حيل ذكية تجعلك تتصفح الإنترنت بطريقة المحترفين
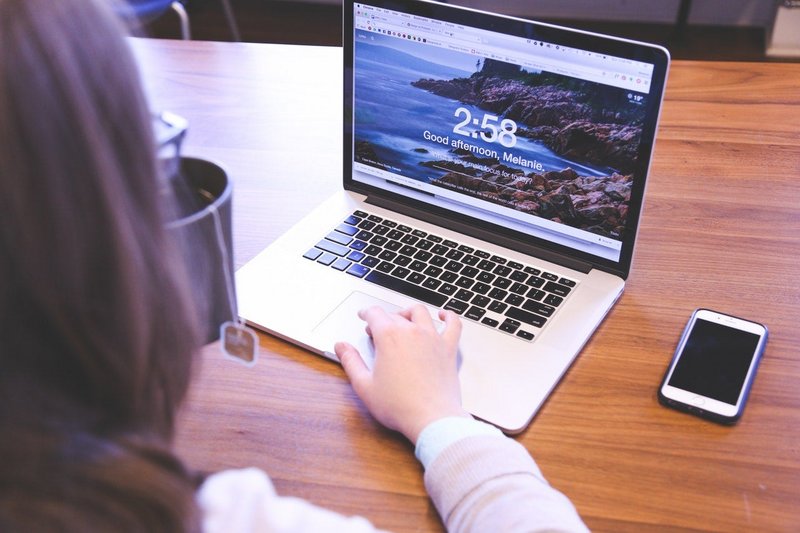
وكالات – سويفت نيوز:
يحتاج كل شخص إلى أن يصبح شخصاً خبيراً في تصفح الإنترنت، ويتمكن من تصفحه بطريقة المحترفين، لذلك يقدم التقرير له عدداً من الحيل الذكية التي ستحقق هدفه.
ونشر موقع “بوبيولار ساينس” تقريراً حول عدد من الحيل الذكية في متصفح “جوجل كروم”، أحد أشهر متصفحات الإنترنت في العالم.
1- فصل العمل عن الحياة الخاصة

عندما تقوم بعمل على جهاز الكمبيوتر المنزلي، فإنك تعتمد على مجموعة محددة من عمليات تسجيل الدخول والإشارات المرجعية ومعلومات التصفح الأخرى.
ولكن عندما تقوم بتسجيل الخروج لهذا اليوم وتقرر التهدئة عن طريق التمرير عبر الوسائط الاجتماعية أو ربما مشاهدة بعض “نتفلكس”، فإنك تستخدم مجموعة أخرى من مواقع الويب بالكامل.
يتيح لك “جوجل كروك” عزل هذين (أو أكثر) من شخصيات التصفح، من خلال إعداد ملفات تعريف متعددة.
وتعمل هذه مثل حسابات المستخدمين على جهاز الكمبيوتر الذي يعمل بنظامي تشغيل “ويندوز” و”ماك أو إس”.
وإذا كان هناك عدة أشخاص يشاركون نفس الكمبيوتر، فإن الملفات الشخصية تتيح لك أيضاً فصل الإشارات المرجعية ومعلومات تسجيل الدخول عن تلك الموجودة في متصفح زميلك.
ويحتفظ “جوجل كروم” بجميع المعلومات التي يخزنها – بما في ذلك تطبيقات الويب والإشارات المرجعية والسجل وكلمات المرور ومعلومات تسجيل الدخول – بشكل منفصل بين الملفات الشخصية.
خطوات التنفيذ
· توجه إلى الزاوية العلوية اليمنى من نافذة المتصفح.
· انقر على الصورة الرمزية الخاصة بك (الدائرة التي تحتوي على صورة أو حرف بداخلها).
· ثم انقر فوق إضافة في أسفل القائمة المنبثقة.
· على الرغم من أن “جوجل كروم” يدرج هذا الخيار تحت عنوان يقول “أشخاص آخرون”، فإن هذا الشخص لا يزال أنت – فقط في وضع مختلف.
· مع ذلك، ستحتاج إلى تزويد الحساب البديل باسم وصورة.
· بمجرد إعداد قائمة بالملفات الشخصية، يمكنك تخصيص كل منها باستخدام الإشارات المرجعية وتطبيقات الويب.
· للتبديل بين الحسابات، ما عليك سوى النقر فوق الصورة الرمزية الخاصة بك والعثور على ملف التعريف المطلوب أسفل القائمة المنبثقة.
· يتيح لك ذلك تشغيل ملفي تعريف جنباً إلى جنب في نوافذ متصفح منفصلة.
2- احصل على تجربة مع بناء الكناري
يتيح “جوجل كروم” بالفعل 4 إصدارات مختلفة، ويستخدم معظم الأشخاص الإصدار الثابت، الذي يحتوي على ميزات تم اختبارها على نطاق واسع.
ولكن يمكنك أيضاً الحصول على إصدار يسمى وضعية “كناري”، والذي يتميز بأحدث الخيارات التجريبية الجديدة.
ويوجد في إصدار كناري أيضاً القنوات التجريبية وقنوات المطورين.
إذا كنت على استعداد للتخلي عن قدر من الاستقرار مقابل اختبار أحدث ميزات كروم قبل أي شخص آخر، فيمكنك التبديل بسهولة إلى قناة مختلفة. إذا كنت مهتماً بالثابت أو التجريبي أو المطور، فيمكنك فقط اختيار واحد من هذه الخيارات الثلاثة المتوفرة على نظامك في أي وقت. ومع ذلك، يمكنك تشغيل إصدار كناري جنباً إلى جنب مع أي إصدار آخر من كروم.
وتوصي جوجل بنسخ بيانات المستخدم احتياطياً، قبل التوجه رسمياً إلى إصدار “كناري”.
3- زيادة شريط العنوان
يوجد شريط العناوين، المعروف أيضاً باسم المربع متعدد الاستخدامات، في الجزء العلوي من واجهة جوجل كروم، على الرغم من أنه يمكنك كتابة عناوينURLفي هذا الشريط، إلا أنه يمكنك فعل الكثير باستخدامه أكثر من ذلك.
في الواقع، لدى شريط العنوان كل القوى الخارقة لمحرك بحث جوجل.
إذا كنت ترغب في إجراء بحث أساسي على الويب، فقط أدخل كلماتك الرئيسة واضغط على Enter.
ويمكنك أيضاً الحصول على إجابات لمشاكل الرياضيات وتحويلات الوحدات — ما عليك سوى كتابتها في المربع. يمكنك حتى قلب عملة باستخدام المربع متعدد الاستخدامات من خلال البحث عن “اقلب عملة”. لمزيد من عمليات البحث التفصيلية، أدخل كلماتك الرئيسة ثم اكتب “site: popsci.com“.
ويتحسن شريط العناوين في موقع ويب بحث جوجل، لأنه يمكن أن يتفاعل مع النص الموجود على الصفحة التي تتصفحها حالياً، إذا كنت لا تريد كتابة مصطلح بحث، على سبيل المثال، يمكنك تمييز كلمة أو عبارة في صفحة ويب، ثم سحبها إلى شريط العنوان للبحث عنها.
ويمكنك تحويل محرك البحث من جوجل كي تتم عمليات البحث على مواقع “أمازون” أو “ويكيبيديا” مثلاً، عن طريق اتباع الخطوات التالية
· انقر بزر الماوس الأيمن في شريط العناوين.
· اختر إدارة محركات البحث من قائمة محركات البحث.
· انقر فوق النقاط الرأسية الثلاث بجوار أي واحد أضف كلمة رئيسية قصيرة.
· على سبيل المثال، حاول ربط “bin” بـ Bing.
· بعد ذلك، يمكنك كتابة “bin“، متبوعة بمصطلحات البحث الخاصة بك، للبحث في Bing بدلاً من Google.
ويمكنك أيضاً جعل شريط العنوان يتصفح ملفات الكمبيوتر الخاص بك، بدلاً من تصفح الإنترنت، عن طريق اتباع الخطوات التالية
· في نظام ويندوز: اكتب “C:”
· اضغط على Enter
· أما على جهاز ماك أو إس اكتب “file: /// Users /”
· سيتعين عليك منح جوجل كروم حق الوصول إلى جهاز الكمبيوتر الخاص بك.
4- البحث عن كلمات المرور المنسية
تنبثق صفحة تسجيل الدخول، ويصبح عقلك فارغاً، ليس لديك أي فكرة عن اسم المستخدم الخاص بك، ناهيك عن كلمة المرور الخاصة بك.
ويمكن أن يأتي جوجل كروم لك بطوق النجاة، للإنقاذ ويقوم تلقائياً بملء هذه التفاصيل نيابة عنك.
في الواقع، يحتفظ المتصفح أيضاً بذاكرة تخزين مؤقت لبيانات اعتماد تسجيل الدخول هذه، وتكون جاهزة كلما احتجت إليها.
ويتيح هذا المخزن لـ”كروم”، إدخال معلوماتك تلقائياً عند استخدام المتصفح.
كما أنه مفيد أيضاً عندما تحاول تسجيل الدخول في مكان آخر غير كروم – إذا كنت تستخدم متصفحاً مختلفاً، أو كنت بحاجة إلى توفير كلمة مرور داخل أحد التطبيقات
في هذه الحالة، يمكنك فتح قائمة أسماء المستخدمين وكلمات المرور في كروم، والعثور على الرمز الذي تبحث عنه، ثم إدخاله يدوياً.
ولتنفيذ ذلك يمكن اتباع الخطوات التالية
· افتح قائمة كروم عبر النقاط الثلاث في الزاوية اليمنى العليا، واختر الإعدادات.
· انقر فوق كلمات المرور. هناك، سترى قائمة بكل ما حفظه كروم، بترتيب أبجدي.
· قم بالتمرير لأسفل القائمة، أو استخدم مربع البحث في أعلى الصفحة، للعثور على بيانات الاعتماد المحددة التي تحتاجها.
· من أجل عرض كلمة المرور ذات الصلة، انقر على النقاط الثلاث بجانب أي إدخال، ثم اضغط على التفاصيل – على الرغم من أنه سيتعين عليك أولاً إدخال كلمة مرور ويندوز أو ماك أو إس، كطبقة أمان إضافية.
كما يمكنك اختيار مزامنة تفاصيل متصفحك مع حساب جوجل معين (لاستخدامه عبر أجهزة متعددة)، ولتنفيذ ذلك، يمكنك التوجه إلى passwords.google.com والعثور على أسماء المستخدمين وكلمات المرور الخاصة بك هناك أيضاً.
لذلك في المرة القادمة التي تنسى فيها تفاصيل تسجيل الدخول الخاصة بك لموقع أو تطبيق معين، تحقق مما إذا كان جوجل يعرف ذلك.
5- فتح ملفات أخرى على كروم
يعد جوجل كروم أكثر من مجرد متصفح ويب، لقد ذكرنا بالفعل أنه يمكنك استخدامه كمستكشف ملفات بدائي، ويمكنه أيضاً فتح مجموعة من أنواع الملفات المختلفة.
تعمل هذه القدرة على حفظ النطاق الترددي للكمبيوتر، لأنها تعني أنك لن تضطر إلى فتح برامج منفصلة على سطح المكتب.
يدعم كروم تنسيقات الموسيقى والفيديو الأكثر شيوعاً، على سبيل المثال، يمكنك تشغيل الألحان أو الأفلام أثناء تصفح الويب في علامة تبويب أخرى.
تعمل الصور والملفات النصية وملفات PDF أيضاً، مما يوفر عليك عناء البحث عن تطبيق آخر. بالنسبة للعناصر المرئية، يمنحك كروم خيارات العرض الأساسية على الشاشة، مثل عناصر التحكم في التكبير / التصغير وزر الطباعة عندما تنظر إلى ملفات PDF.





